Comment caster son écran de PC sur TV ?

Aujourd’hui, de nombreux utilisateurs cherchent à afficher le contenu de leur ordinateur sur un écran plus grand, comme celui d’une télévision. Cela peut être pour des raisons professionnelles, pour le divertissement ou simplement pour une meilleure expérience visuelle.
Dans cet article, nous explorerons les différentes méthodes pour réaliser cette projection.
HDMI
Le câble HDMI
Un câble HDMI (High-Definition Multimedia Interface) permet de transmettre des données audio et vidéo de haute qualité entre deux appareils. C’est l’une des méthodes les plus courantes pour connecter un PC à une TV.
Étapes pour connecter son PC à la TV via HDMI
- Assurez-vous que votre PC et votre TV disposent tous deux d’un port HDMI.
- Branchez une extrémité du câble HDMI dans le port de votre PC et l’autre extrémité dans le port HDMI de votre TV.
- Allumez votre TV et sélectionnez la source HDMI correspondante à l’aide de la télécommande.
- Votre écran d’ordinateur devrait maintenant s’afficher sur votre TV.
Google Chromecast
Qu’est-ce que le Chromecast ?
Chromecast est un dispositif de diffusion en continu développé par Google. Il permet de projeter facilement le contenu d’un appareil, comme un PC, sur une TV. Il fonctionne avec le navigateur Google Chrome et d’autres applications compatibles.
Comment caster avec Google Chromecast ?
Pour utiliser Chromecast pour projeter l’écran de votre PC sur votre TV, suivez ces étapes :
- Assurez-vous que votre Chromecast est correctement configuré et connecté à la même connexion Wi-Fi que votre PC.
- Ouvrez le navigateur Google Chrome sur votre PC.
- Cliquez sur l’icône de menu (trois points verticaux) en haut à droite.
- Sélectionnez Caster.
- Dans la liste déroulante, choisissez votre Chromecast.
- Sélectionnez ce que vous souhaitez caster (onglet actuel, bureau, fichier).
- Votre contenu devrait maintenant être diffusé sur votre TV.
Avantages et inconvénients de Chromecast
| Avantages | Inconvénients |
|---|---|
| Facilité d’utilisation | Nécessite une connexion Wi-Fi stable |
| Compatible avec de nombreuses applications | Limité aux applications compatibles |
| Abordable | Qualité de diffusion dépendante de la connexion |
La technologie Miracast
Présentation de Miracast
Miracast est une norme de diffusion sans fil qui permet de projeter l’écran d’un appareil sur un autre. Elle est intégrée dans de nombreux appareils, notamment sous Windows 10 et 11.
Activer Miracast sur Windows
Pour projeter l’écran de votre PC sur votre TV à l’aide de Miracast, suivez ces étapes :
- Assurez-vous que votre PC et votre TV sont compatibles avec Miracast.
- Activez le WiFi sur les deux appareils.
- Sur votre PC, allez dans Paramètres, puis Système.
- Cliquez sur Affichage et choisissez Connecter à un écran sans fil.
- Sélectionnez votre TV dans la liste des appareils disponibles.
- Une fois connecté, votre écran PC apparaîtra sur votre TV.
AirPlay pour les utilisateurs Apple
Qu’est-ce qu’AirPlay ?
AirPlay est une technologie développée par Apple qui permet de diffuser du contenu sans fil entre différents appareils. Elle est particulièrement utile pour les utilisateurs de Mac et d’Apple TV.
Utiliser AirPlay pour diffuser depuis un Mac
Pour diffuser l’écran de votre Mac sur une Apple TV grâce à AirPlay, suivez ces instructions :
- Assurez-vous que votre Mac et votre Apple TV sont sur le même réseau WiFi.
- Sur votre Mac, repérez l’icône AirPlay dans la barre des menus.
- Cliquez sur cette icône, puis sélectionnez votre Apple TV.
- Si nécessaire, saisissez le code affiché sur votre TV.
- Votre écran Mac devrait maintenant être visible sur votre TV.
Les solutions tierces
Les applications pour faciliter la projection
Il existe de nombreuses applications tierces qui offrent des fonctionnalités de diffusion. Voici quelques-unes des plus populaires :
- LetsView : Une application gratuite qui permet de diffuser l’écran de votre PC sur de nombreux appareils.
- ApowerMirror : Une solution payante offrant des fonctionnalités avancées, comme la prise de contrôle à distance.
Comment utiliser ces applications ?
- Téléchargez et installez l’application de votre choix sur votre PC.
- Suivez les instructions fournies par l’application pour la configuration.
- Assurez-vous que votre PC et votre TV sont connectés au même réseau.
- Lancez l’application et sélectionnez votre TV comme appareil de réception.
- Profitez de la diffusion de votre écran PC sur votre TV.
Comparatif des applications
| Applications | Avantages | Inconvénients |
|---|---|---|
| LetsView | Gratuit | Fonctionnalités limitées |
| ApowerMirror | Fonctionnalités avancées | Payant |
 Caster via une box Internet
Caster via une box Internet
La fonctionnalité de casting des box Internet
Les box Internet offrent souvent une fonctionnalité de casting intégrée. Cela permet aux utilisateurs de diffuser du contenu depuis leur PC directement sur leur TV, sans avoir besoin d’un appareil supplémentaire.
Guide pour utiliser la fonction de casting de la box
- Assurez-vous que votre PC et votre box Internet sont connectés au même réseau WiFi.
- Activez la fonctionnalité de casting sur votre box, généralement disponible dans les paramètres ou les options.
- Sur votre PC, recherchez les appareils disponibles pour la diffusion.
- Sélectionnez votre box Internet dans la liste.
- Votre écran PC devrait maintenant s’afficher sur votre TV.
Optimiser la qualité de diffusion
Conseils pour une diffusion fluide et de qualité
- Gardez votre PC et votre TV aussi proches que possible du routeur pour une meilleure connexion WiFi.
- Fermez les applications inutiles sur votre PC pour éviter les ralentissements.
- Assurez-vous d’utiliser la dernière version des logiciels ou applications de diffusion.
- Si possible, utilisez une connexion filaire pour une meilleure stabilité.
Résoudre les problèmes courants de connexion
Les problèmes courants
Voici quelques problèmes courants que les utilisateurs peuvent rencontrer lors de la diffusion :
- Écran noir sur la TV malgré une connexion établie.
- Décalage entre l’écran du PC et celui de la TV.
- Qualité d’image réduite ou pixellisée.
- Coupures fréquentes de la diffusion.
Solutions aux problèmes courants
- Écran noir : Vérifiez la source de votre TV et assurez-vous qu’elle est correctement réglée sur la bonne entrée.
- Décalage : Fermez les applications inutiles sur votre PC et rapprochez-vous du routeur.
- Qualité d’image réduite : Assurez-vous d’avoir une connexion Internet stable et rapide.
- Coupures fréquentes : Redémarrez votre PC, votre TV et votre routeur. Si le problème persiste, envisagez d’utiliser une connexion filaire.



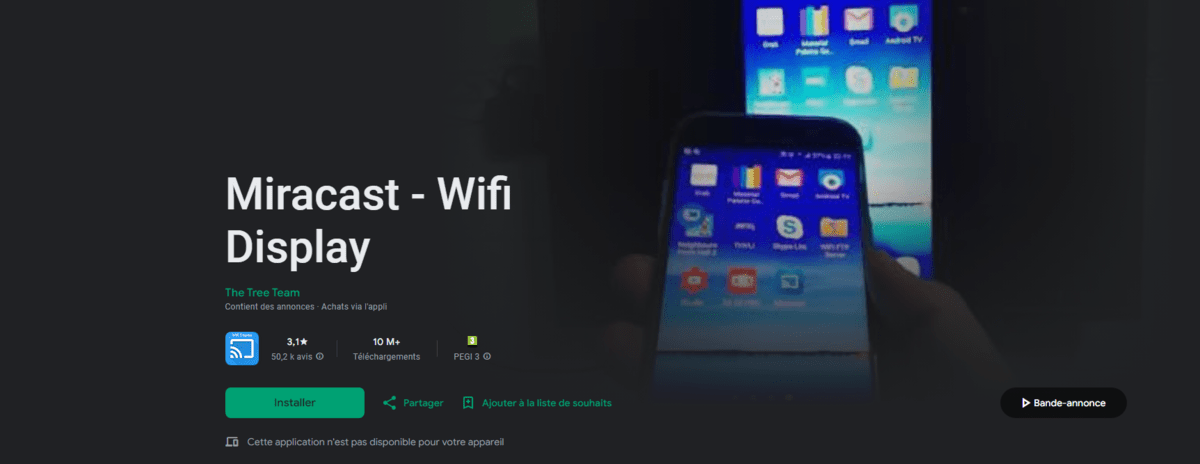
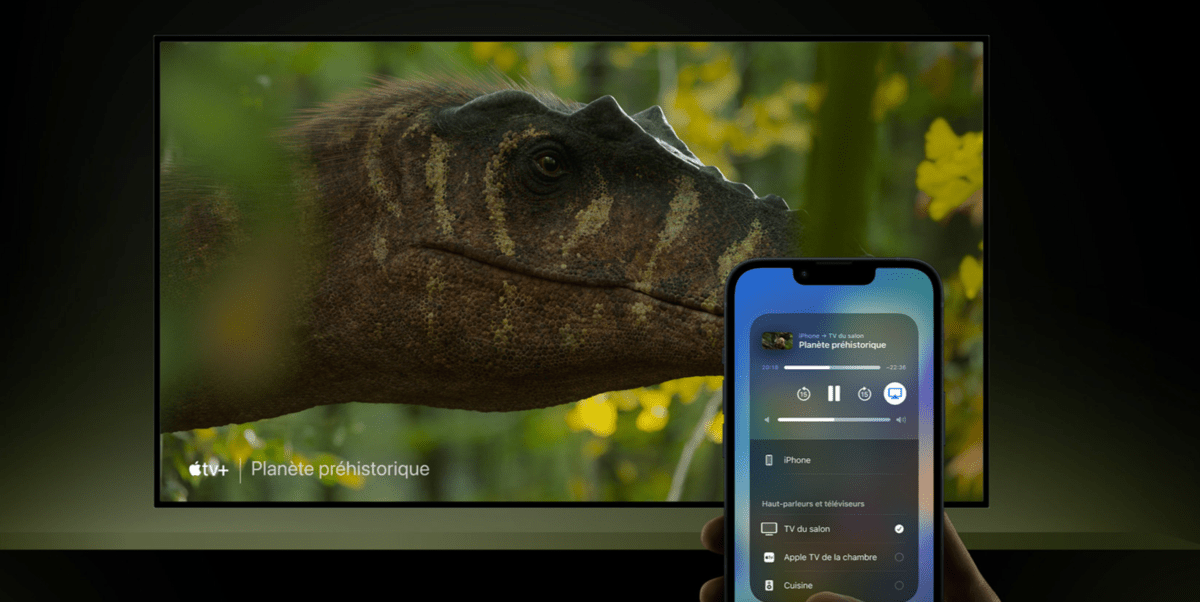
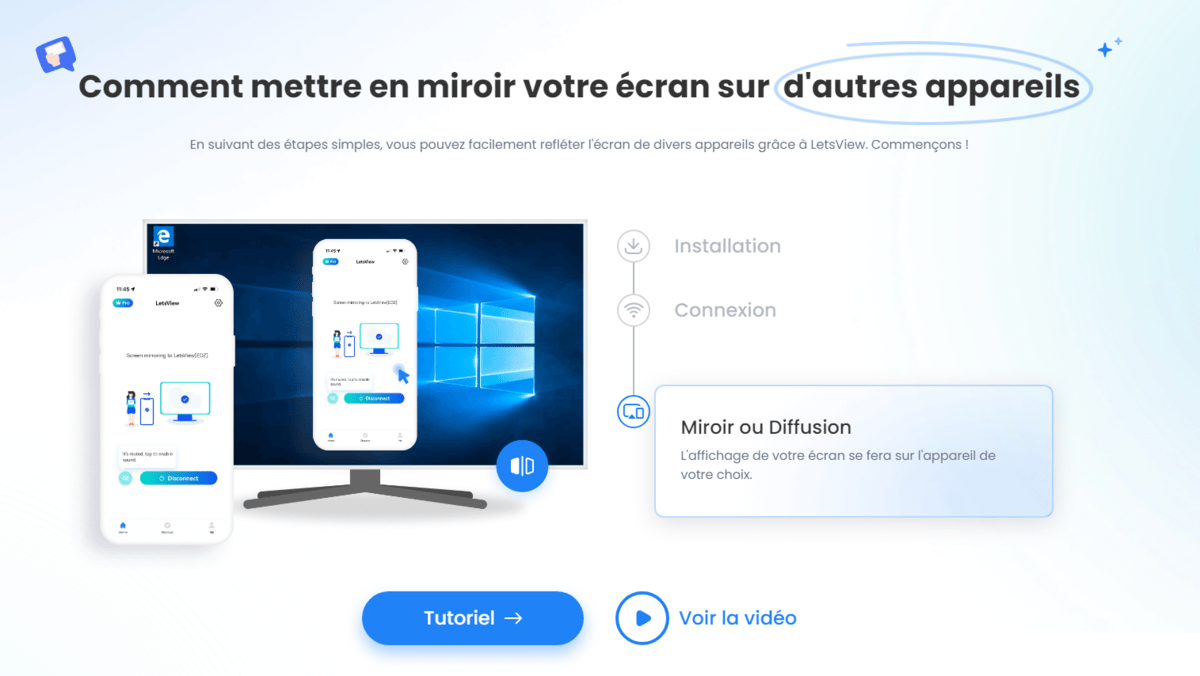
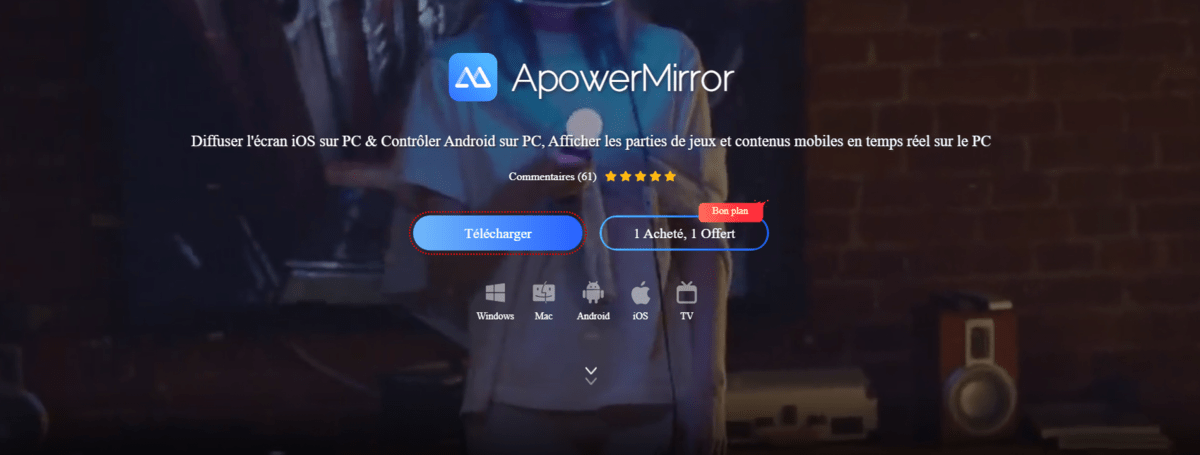 Caster via une box Internet
Caster via une box Internet